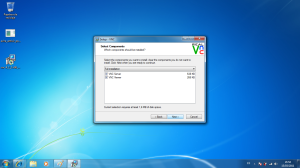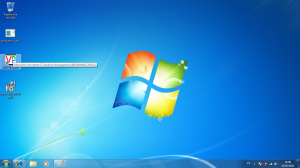Si revisan los post anteriores Remoto win -win o Remoto win-ubu veran como activar windows para el acceso remoto ahora vamos a centrarnos como ingresar utilizando gnome-rdp
primero tenes que descargar este programa desde consolo escribimos
sudo apt-get install gnome-rdp
Una vez terminado el proceso de instalacion vamos a aplicaciones->internet->Gnome RDP
en mi caso ya tengo dos maquinas a las cuales ingreso remotamente, pero si queremos añadir una nueva nos vamos a nuevo
esta es la pantalla que nos presenta para ingresar los datos de la maquina a la que vamos acceder
Nombre de session: puede ir lo que sea caulquier nombre
dejamos intacto la parte de RDP
Ordenador: ingresamos la ip de la maquina a la que vamos acceder
Nombre Usuario: un usuario existente en la maquina a conaectar
Constraseña Usuario: su respectiva contraseña
cambiamos el sistema operativo a windows 2003/xp no importa si estmos usando un win 7 deberia conectar si los datos estan bien ingreasdos
ahora veremos agregado la maquina, la seleccionamos y pulsamos conectar
el resultado final sera
debemos colocarle contraseña al usuario de lo contrario nos marcara un error!!!